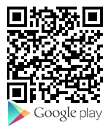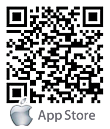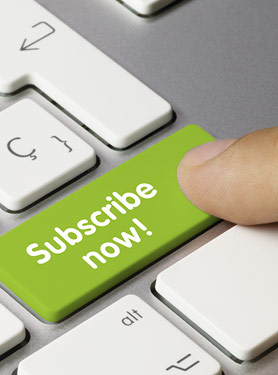FAQs
FAQ Subject
Please follow the steps below:
- Re-power the device if you cannot find the unit within 1 or 2 minutes.
- Do not connect device over a router as PLANET IP Finder II program cannot detect device over a router.
- If there are two wired/wireless network cards on laptop, the IP Finder II cannot detect the camera; please disable the network card which is not connecting to the camera.
- If IP address is not assigned to the PC that is running PLANET IP Finder II program, then PLANET IP Finder II program cannot find the device. Make sure that IP address is assigned to the PC properly.
- Antivirus software on the PC might interfere with the setup program. Disable the firewall of the antivirus software during the setup of this device.
- Check the firewall setting of your PC or notebook.
The RTSP command: rtsp://servername:rtsp port/stander/livestream/0/0
Note. 0=Main stream; 1=Sub stream
E.g. rtsp://192.168.0.20:554/stander/livestream/0/1
Please follow the steps below:
- Download and install the search tool: IP Finder II.
http://www.planet.com.tw/en/product/images/48630/UT-IP%20Finder%20II_v1.0.zip - Check the IP address of the device by using PLANET IP Finder II program.
Please follow the steps below:
- The traffic of the network and the object of the image affect the frame rate. The network congestion causes frame rate to slow down than the setting.
- Check the bandwidth of internet connection. If the internet bandwidth is lower than target bit rate, the video streaming will not work correctly.
- Ethernet switching hub can smooth the frame rate.
Please follow the steps for using Safari to access NVR's web UI. (Please be reminded that there are some conditions below of NVR module and firmware version.)
Only compatible with:
MAC OS: version 10.7 or above.
Safari version: 6 or above.
NVR420: FW 1.3.0.63775 or above.
NVR810/1610 V3: not supported.
NVR3210/3250: FW 2.5.0.62204 or above.
1. Install plug-in
After logging in through Safari browser, a message with a red background will be displayed, indicating that you must install the plug-in in order to display the video. Simply click on the message to continue.

If you see 404 Not Found, just ignore it, and follow the next step.

2. Install plug-in
The plug-in will be downloaded and you can find it in the download manager in the upper-right hand corner of the Safari browser. The name of the file is "MediaPlugin.dmg". Click on it to continue or you could drag it to the desktop and then click it.

3. Install plug-in
A dialog will appear displaying the content of the MediaPlugin.dmg file. Drag the "MediaPlugin_x86_64.plugin" file and drop it into the "Internet Plug-ins" shortcut folder.

4. Install Plug-in
A warning message will appear asking you to authenticate to proceed with the action. Click on "Authenticate" and enter the admin's username and password of your Mac computer.

5. Restart Safari
Quit Safari and restart it. The videos should be displayed properly after cameras are installed.

Please follow the instructions below.
1. Please change the resolution to 720P.

2. Then go to “Camera -> Picture” and enable the “Local video output”.

Make sure that your Internet Explorer is version 11. If you are experiencing problems, try adding the camera’s IP address to the IE11’s compatible list.