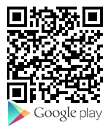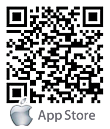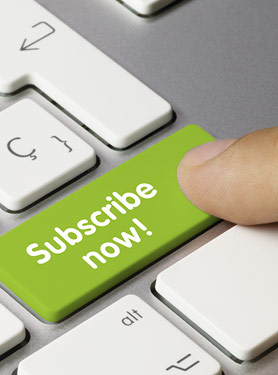FAQs
FAQ Subject
Check the IP address of the device by using the PLANET IP Wizard II program or by UPnP discovery or set the device to default by resetting the button.
Please follow the steps below:
1. Restore the factory default setting by pressing and holding down the device button for more than 3 seconds.
2. Reconfigure the device.
You may use the default username and password. For example, username: admin, password: admin. After hold the reset button for factory default.
Check whether the DC power adaptor, included in package, is used. Secure the power connector and re-power it on.
The IVS-H125 supports PLANET Media Converter Chassis; it can easily fit to PLANET Media Convert Chassis model: MC-700, MC-1500 and MC-1500R. Please follow the steps below:
1. Remove and clear all the connections on the rear side of the IVS-H125.
2. Connect the powered analog camera to IVS-H125.
3. Carefully slide in the module until it is fully and firmly fitted into the slot of the chassis.
4. Once the Media Converter Chassis powered, the IVS-H125 power LED should turns on steady.
5. Connect an Ethernet cable to the LAN socket located on the IVS-H125’s panel and attach it to the network.
The video images might be noisy if the device is located in a very low light environment. Make the condition around the camera brighter or turn the White-light LED on.
1. Default Gateway and DNS server address should be set up correctly.
2. If FTP does not work properly, ask your ISP or network administrator about the transferring mode of FTP server.