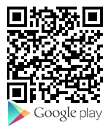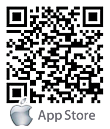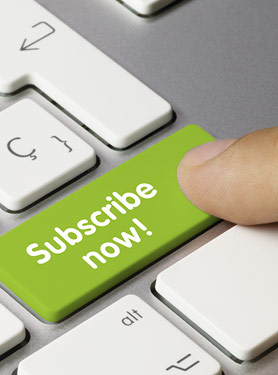[WDAP-802AC] How to establish wireless connection
You can configure the connection established by (1) AP Client mode or (2) Super WDS mode.
(1) AP Client
(2) Super WDS
(3) Check Connection Status
NOTE:
1. Please remember to configure all equipment using a different IP address and DO NOT use DHCP IP.
2. In this configuration example,AP-1 acts as the master AP and AP-2 acts as the slave AP.
3. For PtMP application, please repeat the configuration of both APs.
4. In this document,5GHz radio is used as a configuration example;the procedure for 2.4GHz is the same.
[Procedure]
(1) AP Client
1. Use static IP in the PCs that are connected with AP-1 (Site-1) and AP-2 (Site-2). In this case,Site-1 is “192.168.1.100”, and Site-2 is “192.168.1.200”.

2. In AP-1,go to “Advanced à Network” to configure the IP address to static and must be different from AP-2.

3. In AP-1,go to “Advanced à 5.8G Wireless” page and configure the following wireless parameters:
(1) Channel : set to a fixed channel (e.g., Channel 48).
(2) Encryption : configure the encryption and passphrase (WPA2PSK_AES is suggested).

4. In the wireless main page,click “Apply” to save the configurations.
5. In AP-2,go to “Advanced à Network” to ensure the IP address is static and different from AP-1.

6. In AP-2,go to the “Wizard” page to configure the Operation Mode to “Repeater” mode. Then,click the “Scan AP” button to site-survey AP-1.

7. Select the AP-1.

8. Click the checkbox of the “lockmac” and select the same encryption as AP-1.Then, click “Next”.

9. In the 2.4G Wireless Settings page,click “Next”.

10. Wait for the settings to complete successfully.

11. In AP-2, go to the “Advanced à Device Status” page to check whether AP-2 is associated with AP-1 successfully.

12. Use command line tool to ping each other to ensure the link is successfully established.
For example,Site-1 is ping 192.168.1.200 while Site-2 is ping 192.168.1.100.


(2) Super WDS
1. Use static IP in the PCs that are connected with AP-1 (Site-1) and AP-2 (Site-2).In this case,Site-1 is “192.168.1.100”, and Site-2 is “192.168.1.200”.

2. In AP-1,go to “Advanced à Network” to configure the IP address to static and must be different from AP-2.

3. In AP-1,go to the “Advanced à 5.8G Wireless” page and configure the following wireless parameters:
(3) Channel : set to a fixed channel (e.g., Channel 48).
(4) Encryption : configure the encryption and passphrase (WPA2PSK_AES is suggested).

4. In the wireless main page,click “Apply” to save the configurations.
5. In AP-2,go to “Advanced à Network” to ensure the IP address is static and different from AP-1.

6. In both APs,go to the “Wizard” page to configure the Operation Mode to “Super WDS” mode.

7. On the first page,configure the 2.4G wireless SSID and encryption (WPA2-PSK/AES is suggested).Then,click “Next” for the next page.

8. On the second page,press “Scan AP” to search the other AP.

9. Select the AP that needs to establish the connection and click “Next”.

10. On the third page,enter the information and click “Next”.

11. Wait for the settings to complete successfully.

12. In the main page,please check whether the connection is established successfully.

13. You can also use command line tool to ping each other to ensure the link is successfully established.
For example,Site-1 is ping 192.168.1.200 while Site-2 is ping 192.168.1.100.


(3) Check Connection Status
[Example in Client]

(a) The Connection Status: “Connection is OK” means the connection is established.
(b) RSSI (Signal Strength) please refer to the table shown below: